How to Customize Your Google Pixel Like a Pro, The Google Pixel series is eminent for its consistent incorporation of programming and equipment, conveying an unadulterated Android experience. Be that as it may, to really make your Pixel your own, customization is critical. Whether you need to upgrade usefulness, further develop style, or designer the client experience, this guide will walk you through how to modify your Google Pixel like an expert.
1. Customize Your Home Screen
Pick a Custom Launcher
The initial step to redoing your Pixel is choosing a launcher. While the default Pixel launcher is spotless and effective, outsider launchers like Nova Launcher or Microsoft Launcher offer high level customization choices. You can change the network size, application symbols, and even signals. How to Customize Your Google Pixel Like a Pro.
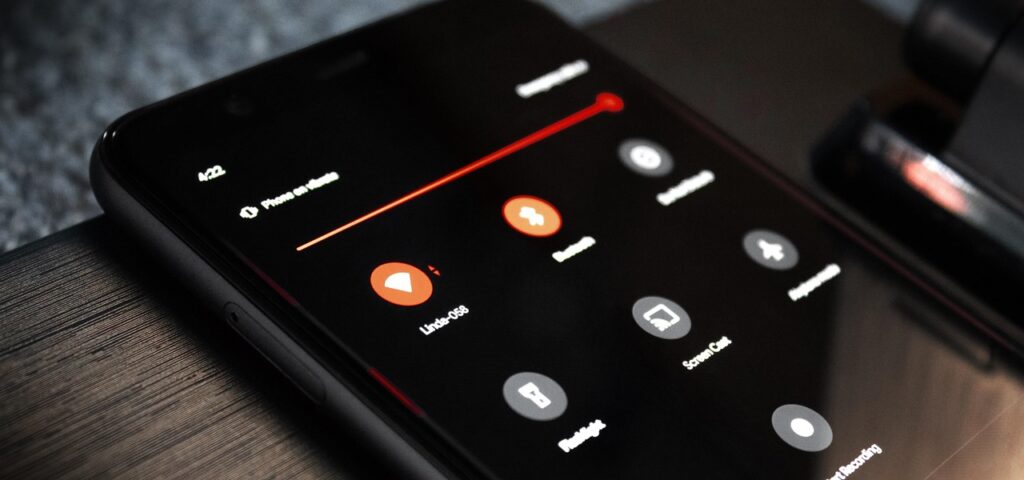
- Nova Launcher: Known for its flexibility, permitting you to change each part of your home screen.
- Microsoft Launcher: Spotlights on efficiency, incorporating Microsoft administrations consistently.
Modify Your Widgets
Gadgets add usefulness and style to your home screen. The Google Pixel permits you to add different gadgets, from weather conditions updates to schedule occasions.
- Add Widgets: Long-push on the home screen, select Widgets, and drag your ideal gadget onto the screen.
- Resize Widgets: Long-push on the gadget and drag the corners to resize it as per your inclination.
2. Change Your Showcase Settings
Change Wallpaper
Your backdrop establishes the vibe for your gadget. The Google Pixel offers different hotspots for backdrops, including live backdrops and those from Google Photographs.
- Change Wallpaper: Long-push on the home screen, select Wallpapers, and browse the accessible choices.
- Live Wallpapers: Think about involving live backdrops for dynamic foundations that change over the long run.
Empower Dim Mode
Dim Mode isn’t just smart yet additionally saves battery duration on OLED screens. To empower Dull Mode:
- Go to Settings > Display.
- Switch on Dark theme.
Tweak Text styles and Show Size
To further develop comprehensibility, you can redo text dimension and show size:
- Go to Settings > Display > Advanced.
- Change Font size and Display size as per your inclination.
3. Sort out Your Apps
Make Folders
Arranging your applications into envelopes can clean up your home screen and make route simpler. To make an organizer: How to Customize Your Google Pixel Like a Pro.
- Drag one application over one more on your home screen.
- An organizer will be made, permitting you to name it and add more applications.

Use Application Groups
Assuming you have a few related applications, consider utilizing application bunches in the application cabinet for simpler access. This can be especially useful for classifying work, games, and web-based entertainment applications.
4. Influence the Force of Gestures
Empower Fast Gestures
Google Pixel gadgets accompany a few signal controls that improve ease of use:
- Fast Tap: Immediately twofold tap the rear of your Pixel to perform explicit activities, such as taking a screen capture or sending off an application. Empower this in Settings > System > Gestures > Quick Tap.
- Swipe to Screenshot: Swipe down on the screen with three fingers to take a screen capture without any problem.
Route Gestures
On the off chance that you favor a moderate plan, think about utilizing motion route rather than conventional buttons. To empower this:
- Go to Settings > System > Gestures > System navigation.
- Pick Gesture navigation.
5. Modify Notices and Speedy Settings
Change Notice Settings
You can modify how notices show up for each application. To do this:
- Go to Settings > Apps and notifications > See all apps.
- Select the application you need to alter.
- Tap on Notifications and modify how you believe they should show up.
Modify Speedy Settings
Your Fast Settings menu can be custom-made to incorporate the choices you utilize most often:
- Swipe down from the highest point of the screen to get to Fast Settings.
- Tap on the pencil symbol to alter.
- Intuitive tiles to modify or eliminate those you don’t utilize.
6. Improve Execution with Custom Routines
Set Up Schedules in Google Assistant
Google Partner’s Schedules permit you to robotize assignments in view of explicit triggers, improving your Pixel’s convenience.
- Make a Routine: Open the Google Right hand, tap on your profile picture, and select Routines. You can set schedules for morning, sleep time, or any custom order.
- Add Actions: Incorporate activities like turning on Wi-Fi, changing brilliance, or in any event, messaging.
Use Computerized Prosperity Features
Computerized Prosperity devices assist you with dealing with your screen time and application utilization. You can set clocks for explicit applications or empower Focus Mode to limit interruptions.
- Go to Settings > Digital Prosperity and parental controls.
- Investigate choices to tweak your use.

7. Investigate Progressed Settings
Designer Options
Opening Designer Choices permits you to get to cutting edge includes that can upgrade your Pixel’s presentation.
- Go to Settings > About phone.
- Tap Build number multiple times to open Designer Choices.
- Investigate choices like Window activity scale and Transition liveliness scale to accelerate your gadget.
Reinforcement and Sync Settings
To keep your information secure, redo your reinforcement settings. Google Drive gives consistent reinforcement choices to photographs, contacts, and application information.
- Go to Settings > System > Backup.
- Empower Back up to research Drive and select the information you need to adjust.
8. Utilize Outsider Applications for Additional Customization
Symbol Packs and Themes
Investigate outsider applications like Substratum or Themer to apply custom subjects and symbol packs. These can emphatically change the vibe of your Pixel, offering an interesting tasteful.
Task Computerization with Tasker
For the people who need to take customization to a higher level, Tasker permits you to make mechanized errands in light of explicit triggers. You can set activities for when you interface with Wi-Fi, get a call, or change your area.
9. Tweak Sound Settings
Ringtones and Warning Sounds
Customize your Pixel by changing ringtones and warning sounds. To do this:
- Go to Settings > Sound > Phone ringtone or Notification sound.
- Browse the accessible choices or add your custom sounds.
Vibration Settings
You can likewise redo vibration settings for notices:
- Go to Settings > Sound > Vibration.
- Change the power and examples for calls, messages, and different notices.
10. Secure Your Device
Alter Lock Screen Settings
Improving security while customizing your lock screen can give you inner serenity. You can tweak your lock screen to show notices, set a solid lock technique, and even utilize a custom message.
- Go to Settings > Security > Screen lock.
- Pick your favored security technique (PIN, example, secret phrase, or biometric).
Use Face Open and Unique finger impression Scanner
Try to set up face open or the unique finger impression scanner for simple admittance to your gadget. This adds a layer of safety while permitting you to rapidly open your Pixel.

11. Investigate Availability Features
Use Availability Settings
Google Pixel offers a scope of openness choices that can upgrade convenience:
- TalkBack: A screen peruser that helps outwardly weakened clients.
- Live Transcribe: Continuous record for spoken discourse, making discussions more open.
Investigate these settings by going to Settings > Accessibility to redo highlights as per your requirements.
12. Reinforcement Your Customizations
Use Google One for Backups
To guarantee you don’t lose your custom settings and information, think about involving Google One for complete reinforcements. This assistance can save your photographs, records, and application information, taking into account simple reclamation.
- Download the Google One application.
- Set up reinforcements for your gadget.
Conclusion
Altering your Google Pixel permits you to fit the gadget to your inclinations, upgrading both usefulness and feel. By investigating different settings, applications, and highlights, you can make a special encounter that takes care of your requirements.
Whether you’re a relaxed client or a tech fan, these tips will assist you with making the most out of your Google Pixel. Begin exploring different avenues regarding these customizations today and partake in a more customized cell phone insight.
.